What you need:
- Swivl robot
- Swivl marker(s)
- iPad or other mobile device
- Optional: tripod
Connect the iPad to the Swivl base using the short white connector cable. Turn on the Swivl by holding down the power button for a couple seconds. Open the Swivl app. Remove the marker (small black remote) from the base. Turn it on by pressing the power button on the side. This is what the Swivl tracks when it rotates, so it should stay with the speaker. The marker has a built-in microphone, so the speaker will be heard as they move around.
Important: the Swivl app must remain open in the background if you are using WebEx/Skype/etc. When you first open the app, you’ll see the camera view, like this:
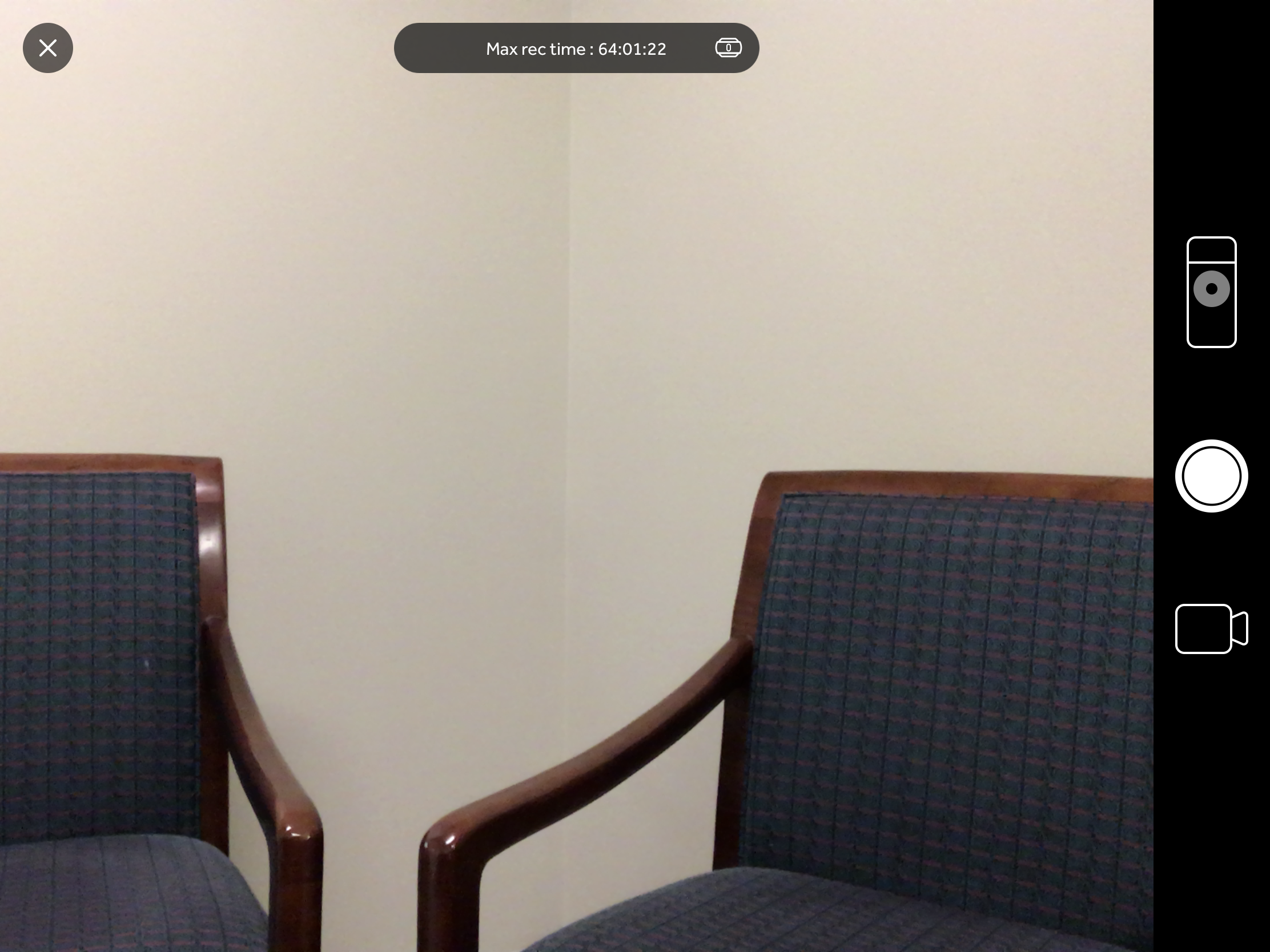
To use Swivl with a third-party app like WebEx or Skype, you need to change the audio configuration. Hit the X to close the video screen and go to settings. Once there, scroll down to advanced and check that “Audio Configuration” is set to “Distance Audio.” If it’s not, change it.
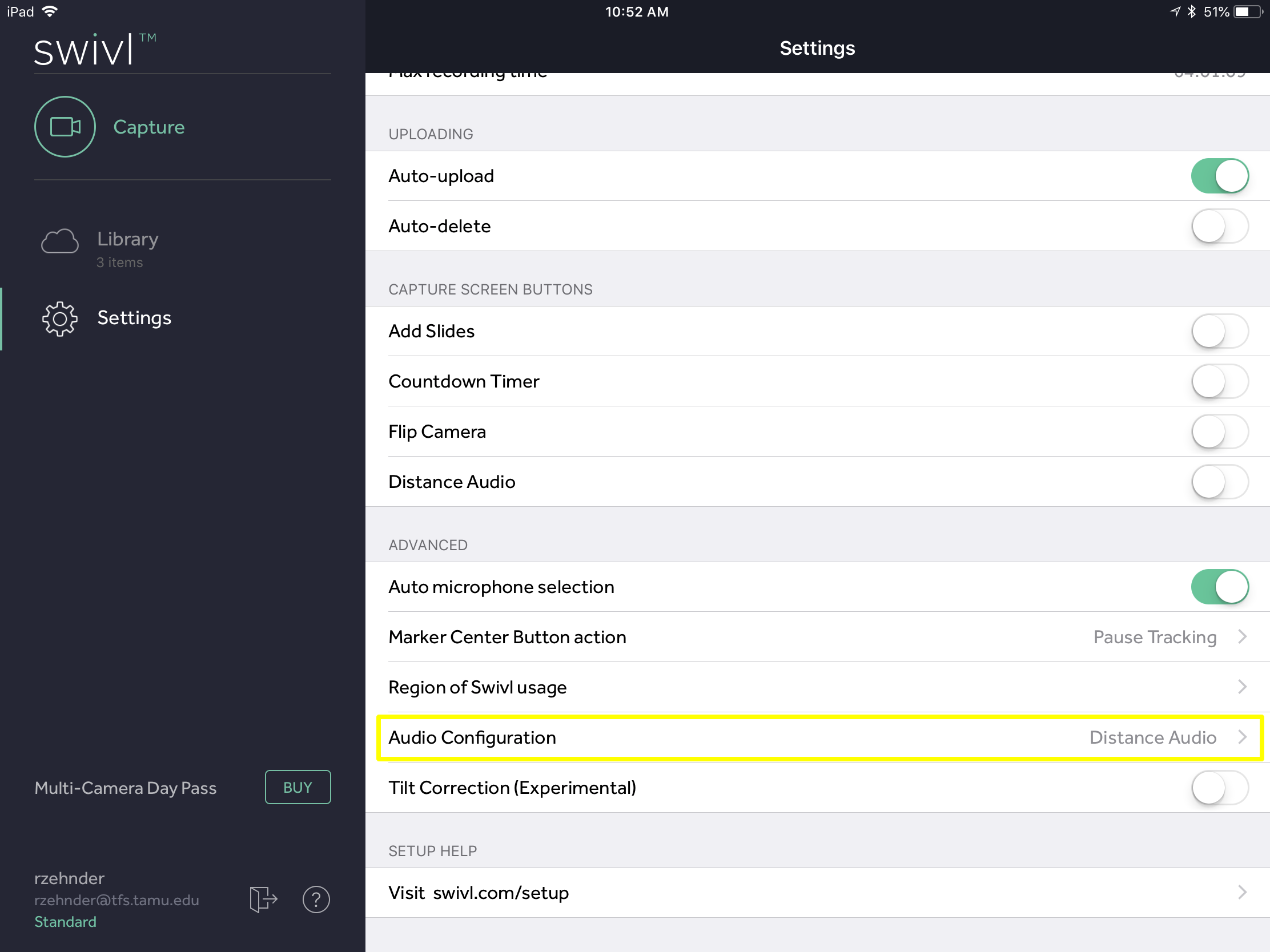
Once Swivl is set up, proceed with using your app of choice as you normally would. To pause tracking at any point, press the center button on the marker.
To learn more, see https://support.swivl.com/.